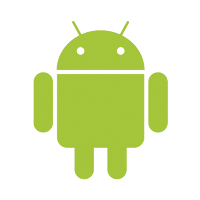대부분 사용자들은 여러가지 키보드 중에서 자신에게 가장 맞는 키보드 하나를 선택하여 사용한다. 하지만 많은 사용자 중에는 아래의 영희, 철수, 동수와 같은 고민을 하는 사람도 있을 것이다.
영희 : 평소에는 '딩굴 키보드'를 기본으로 사용하다가 일본어 사전 어플을 사용할때는 'Google Japanese Input 키보드' 로 자동으로 전환이 되게 할 수 없을까?
철수 : 탭에서 세로모드로 쓸때는 '가나다 키보드' 쓰다가 가로모드일때는 'Go Keyboard'의 태블릿 인터페이스를 쓸 수 있다면 인생이 100배는 편해질텐데...
동수 : 평소에 기본 내장된 '삼성 키패드'를 쓰진 않지만 블루투스 키보드를 연결할때는 한영키가 정상 작동하려면 일일히 '삼성 키패드'로 전환해야 하는데 이 때에만 자동으로 전환되면 얼마나 좋을까?
실은 철수의 고민은 Keyboard Manger라는 어플을 설치하면 쉽게 해결된다. Play Store에서 받을 수 있는 이 어플은 설정 메뉴가 직관적이며 가로모드, 세로모드일때 키보드 어플을 설정해주면 끝이다. (다만 이 방법도 여기서 소개할 방법과 동일하게 사전 루팅2이 필요하니 주의하자!)
하지만 영희의 고민이나 동수의 고민을 해결할 수 있는 방법은 쉽게 떠오르지 않을 것이다. Playstore 에서 'Keyboard + Switch + Bluetooth' 'Keyboard + Swap + App' 등 키워드로 검색해봐야 백날 헛수고다. 결국 영희는 사전 어플을 쓸때마다 화면 Long Touch를 통해 키보드를 전환해야 하는 것일까? 그리고 동수는 블루투스 키보드를 연결할 때마다 일일히 '삼성 키패드로' 키보드를 전환해 줘야 하는것인가?
다행히도 그렇지 않다. '훌륭한' 개발자 분들이 만드신 '뛰어난' 어플들이 있기 때문이다. 영희, 철수, 동수는 더 이상 이런 작은 불편을 겪을 필요가 없다. 이 '끝내주는' 어플들을 소개한다. 영희, 철수, 동수의 고민을 해결하는데 가장 중요한 준비물이다.
1. Tasker
유료 / Crafty Apps / 링크
안드로이드 맥가이버다. 굳이 어떤 어플로 분류를 하자면 자동화 어플이라고 할 수 있다. 하지만 이렇게 알려주어도 이 어플이 어떤 기능을 수행할 수 있는지 잘 이해가 되지 않을 것이다. 명실상부 수많은 기능을 수행할 수 있으며 몇가지 예를 들면 아래와 같다.
ⓐ 카카오톡 문자 오면 TTS3로 읽어주기
ⓑ 휴대폰 화면이 아래를 바라보게 두면 진동모드로 전환하기
ⓒ 통화중 녹음이 지원되는 휴대폰에서 항상 녹음하기
ⓓ GPS 정보를 이용하여 특정 장소에 자동으로 휴대폰 볼륨 설정 변경하기
ⓔ 텍스트를 복사하면 Colordict 사전에서 복사된 텍스트를 검색하기
ⓕ 통화권 이탈지역에서 자동으로 비행기 모드로 전환하기
ⓖ 전화올때 스팸 번호 정보 사이트 이용해서 번호 스팸 여부 띄우기
ⓗ 손전등, Quick Settings 등 여타 어플들의 기능 완전히 구현하기
이외에도 너무도 많은 일이 가능하다. 여기서는 이 정도만 예를 들기로 하고 이 어플에 대해 더 자세히 알고 싶다면 네이버 Tasker 카페에 가보길 권한다.
2. Secure Settings
무료 / intangibleObject / 링크
XDA의 한 개발자가 만든 Locale, Tasker 등 자동화 어플과 연동되는 플러그인 어플이다. Locale, Tasker 등 자동화 어플이 기본적으로 제공하지 않는 Profile4이나 Task5 등을 제공하며 이를 통해 자동화 어플의 기능을 확장해준다.
그렇다면 이제부터 본격적인 절차 설명에 들어가기에 앞서 중요한 사실 몇가지를 공지하고자 한다. 다시한번 강조하지만 아래 팁을 적용하기 위해서는 휴대폰이 루팅되어 있어야 한다. 그리고 준비물의 하나인 Tasker는 7000원 상당의 유료어플이다. 개인 사정상 플레이 스토어 유료 결제가 어려운 사람들을 위해서 홈페이지에서 Direct Purchase Version도 판매하고 있으니 참고가 되길 바란다.
그리고 본 포스팅에서는 영희, 철수, 동수의 고민을 해결하는 과정을 모두 보여주지는 않을 것이다. 영희의 고민을 해결하는 과정만을 자세히 살펴볼 것이다. 이렇게 하는 이유는 필자가 힘들기도 하지만 철수와 동수의 고민해결 방법도 매우 유사하기 때문이다. 아래 설명을 읽고 나면 독자 여러분이 철수와 동수의 고민을 해결하는 것 뿐만 아니라 응용을 통해 자신에게 맞는 설정을 하는 것도 충분히 가능하리라 생각한다.
※ 다시한번 강조하지만 루팅은 선행되어 있어야 한다. 빠르게 진행하고 싶으신 분은 밑줄친 글 위주로 읽거나 따라해 보고 막히는 부분이 있으면 밑줄친 주위 부분을 읽어보도록 하자.
※ 여기서는 영희의 고민 즉 '평소에는 딩굴 키보드를 사용하다가 EBPocket이라는 사전어플을 사용할때에만 자동으로 Google Japanese Input 키보드로 전환되도록 설정하는 팁을 알아보도록 하겠다.
1. Play Store에서 Tasker와 Secure Settings를 설치한다. Tasker의 경우 유료이므로 결제 절차가 필요하니 주의하도록 하자. 이미 상기 2개의 어플을 설치한 독자는 이 과정을 생략해도 된다.
2. 우선 Secure Settings를 실행한다. 혹시 루트 권한을 묻는 메시지가 나타나면 승인해준다. 상단에 INFO, OPTIONS, HELPER, COMPAT APPS 메뉴가 4열로 나열되어 있을 것이다. 상단의 3번째 메뉴인 HELPER 메뉴로 이동한다.
3. Secure Settings Helper, Helper is not installed, Manually install Helper, Uninstall Helper의 4개 하위 메뉴가 아래에 보일 것이다. 2번째 줄에 위치한 Helper is not installed (밑에 작게 Click to install 적혀 있음)를 눌러준다. 설치 확인 메시지가 뜨면 확인을 눌러준다. 여기서 온라인에서 일부 파일을 다운로드하기 때문에 3G나 WIFI가 연결되어 있어야 하니 진행이 되지 않는 다면 네트워크 연결 여부를 확인하자. 그리고 도중 Busybox를 설치하라는 메시지가 뜨면서 Play Store로 이동할 수 있는데 역시 설치해주자. 설치가 정상적으로 되었다면 2번째 줄에 위치한 메뉴가 Helper v(버전) Installed로 바뀐다.
4. 이제 상단의 OPTIONS 메뉴로 이동하자. 자동화 어플에서 사용 / 연동 가능한 다양한 Actions (액션)과 Conditions (조건)이 목록으로 나열된다. 녹색불이 들어온 것이 현 기기에서 사용가능한 Actions이고 자동차 정지(STOP) 표지판처럼 빨간불에 흰 줄이 그어진 것이 현 기기에서 사용불가능한 Actions다. 그리고 우측에 녹색 체크는 자동화 어플에서 본 Actions를 사용할지 말지 여부를 결정하는 것인데 터치를 통해 설정을 변경할 수 있다. 아래로 스크롤해서 Helper Actions에서 Input Method에 녹색불이 들어오고, 우측에 녹색 체크 표시가 되어 있는지 확인하자. 혹시 체크 표시가 되어 있지 않으면 체크를 해주도록 한다. 다 끝났다면 Secure Settings에서 홈키 또는 백키를 통해 빠져나오도록 하자.
5. Tasker를 실행한다. 마켓 버전의 경우 처음 실행시에 마켓 인증 확인이 뜰 수 있으니 참고하기 바란다.
6. Tasker의 상단 메뉴는 Profiles, Tasks, Scenes, Variables로 이루어져 있으며 처음 실행시 Profiles 메뉴가 보여지는 상태일 것이다. Profiles 메뉴가 보여지는 상태에서 아래 +키를 누르자. 프로파일 이름을 지정하라 나오는데 자유롭게 입력하고 체크 버튼을 누르자. (입력하지 않아도 된다.)
7. First Context라는 제목과 함께 Application, Time, Day, Location, State, Event 하위 메뉴가 나타날 것이다. 이 메뉴 목록들은 우리가 자동적으로 수행되고자 하는 어떤 작업의 발동 조건의 대분류 항목이라 보면 된다. 우리는 'EBPocket이라는 어플 실행시에 키보드 전환'을 하고자 하므로 맨 위의 Application을 선택해 주자.
8. 기기에 설치된 Application 목록이 뜨면 아래로 스크롤해 EBPocket을 선택하고 체크 버튼을 눌러주면 된다.
9. 그러면 Task Selection이라는 제목과 함께 New Task 하위메뉴가 나타나는데 New Task를 눌러주자. 역시 Task의 이름을 지정하라 나오는데 자유롭게 입력하고 체크 버튼을 누르자. 이제 아까 만든 프로파일 (=즉, 특정 조건)하에서 수행할 Task (=즉, 작업)을 설정하게 된다. 여기서는 EBPocket이라는 어플을 실행했을때 키보드가 전환되도록 설정할 것이다.
10. Task Edit / Anonymous라는 제목의 창이 뜨는데 여기서 + 버튼을 누르자. Select Action Category라는 제목의 창과 함께 Alert에서 3rd Party깥이 수많은 Action Category가 뜬다. 가운데 쯤에 있는 Plugin을 눌러주자. Select Plugin Action이라는 제목의 창이 뜨고 아래 Secure Settings가 있을 것이다. Secure Settings를 눌러주자.
11. Secure Settings라는 제목의 창이 뜨는데 여기서 Edit를 눌러주자. All Actions라는 제목 아래 Secure Settings에서 지원하는 Actions의 목록이 뜨는데 아래로 스크롤해 Input Method를 선택해주자. (Helper Actions 항목 아래에 있다.) Input Method라는 제목하에 키보드 선택 메뉴가 뜨는데 사전 어플 실행시 전환할 키보드를 선택해 주자. 여기서는 Google Japanese Input Beta를 선택한다. 그 후 아래 왼쪽에 위치한 디스켓 모양의 저장 버튼을 눌러주자. 다시 Secure Settings 제목의 창으로 돌아오면 체크 버튼을 눌러주자. Task Edit / Anonymous 제목의 창에서도 체크 버튼을 눌러준다.
12. 이렇게 하면 Profiles 메뉴에 새로운 항목이 하나 추가되는데 이것이 바로 'EBPocket 실행시 키보드를 Google Japanese Input Beta'로 전환하겠다는 Profile을 가리킨다. 이대로 체크 버튼을 누르고 Tasker 변경사항을 저장하고 종료해도 되지만, 이렇게 할 경우 EBPocket 실행시 키보드가 Google Japanese Input Beta로 전환되지만 EBPocket 종료후에도 키보드가 Google Japanese Input Beta로 전환된 채로 남아있게 된다. 그렇기 때문에 아래 13번의 작업이 꼭 필요하다.
13. 추가된 EBPocket 프로파일 버튼 옆에 녹색 삼각형 버튼이 있는데 이를 길게 눌러주자. Task Options라는 제목하에 메뉴가 뜨는데 Add Exit Task를 눌러주자. 이는 프로파일 종료시, 즉 EBPocket이라는 어플을 종료할때 어떤 Task = 작업을 실행하도록 설정하겠다는 것을 말한다. 이 다음부터는 아까 행했던 절차와 유사하다. Task Selection 제목하 메뉴에서 New Task를 눌러주자. Task 이름을 적절히 설정하면 또 다시 Task Edit / Anonymous 창이 뜨는데 + 버튼 눌러주고 다음 창에서 Plugin 누르고 또 다음 창에서 Secure Settings을 누른다. Secure Settings 제목 창에서 Edit 누르고 Input Method 선택한 후에 EBPocket 어플 종료시 원상태로 전환할 키보드 어플, 즉 딩굴 키보드를 선택한다. 이후 디스켓 모양의 저장 버튼 누르고 체크 버튼을 누르면서 Tasker 변경사항을 저장하고 어플에서 빠져나오면 끝이다.
설명은 길지만 실제로 해보면 정말 별거 없는 작업이다. 위의 절차를 성공적으로 수행했다면 EBPocket이라는 어플 실행시 키보드가 자동으로 Google Japanese 키보드로 바뀌고 어플 종료후에는 평소에 사용하는 딩굴 키보드로 전환됨을 볼 수 있다. 모든 작업 과정에 스크린샷을 첨부하고 싶지만 그러기에는 과정이 많았고 필자는 이 글 작성 당시 매우 배가 고팠다. 대신 설명을 아주 자세히 적었으니 따라하는데 큰 문제는 없으리라 생각한다.
여기서는 영희의 고민에 대해서 집중적으로 다루었지만 철수, 동수의 고민의 경우에도 방법은 크게 다르지 않다. 일단 위 방법에서 4번 즉, Secure Settings 어플을 설정하는 부분까지는 전적으로 동일하다. 다만 Profile을 만들때 영희처럼 Application을 선택하는 것이 아니라 철수의 경우는 State-Sensor-Orientation을, 동수의 경우에는 State-Net-Bluetooth Connected 메뉴를 통해 설정하면 된다. 나머지 과정은 거의 동일하다.
영희, 철수, 동수와 같은 혹은 유사한 고민을 하고 계셨던 분들에게 명쾌한 답변이 되었길 바라며 (용두사미로) 글을 마친다.

- Android application package file의 약자로 안드로이드에서 어플리케이션을 배포하고 설치할때 사용되는 파일 포맷이다. [본문으로]
- 안드로이드폰에서 최고 관리자의 권한을 얻는 것으로 시스템 파일에 접근할 수 있게 된다. [본문으로]
- TTS는 도움말 파일이나 웹페이지와 같은 컴퓨터 문서의 내용을 사람이 읽어주는 소리로 만들어주는 음성합성 프로그램의 한 종류이다. [본문으로]
- Tasker와 같은 자동화 어플에서 어떤 Task, 즉 작업이 수행되기 위한 특정 조건의 묶음을 지칭한다. [본문으로]
- Tasker와 같은 자동화 어플에서 어떤 Profile이 발동되었을때 (=특정 상황하) 수행되는 작업을 가리킨다. [본문으로]
'ⓞ2ⓦ TALK TALK! > ○○⑨ 모바일TALK' 카테고리의 다른 글
| [안드로이드] 안드로이드 앱 추천 리스트 (UPDATE) (0) | 2012.06.24 |
|---|---|
| [안드로이드] 안드로이드 앱 추천 - 사전 / 학습 / 교육 (0) | 2012.06.23 |
| [안드로이드] 갤럭시S3의 팝업 동영상 기능을 구현하는 Super Video! (3) | 2012.05.22 |
| [WP7] WP7 (윈도우폰7, Windows Phone 7) 전반적인 사용기 with 루미아710 (0) | 2012.04.12 |
| [안드로이드] 최고의 MDICT 사전 어플 BLUEDICT 소개 (16) | 2012.04.02 |