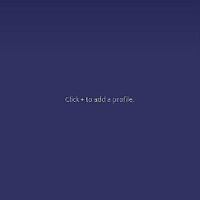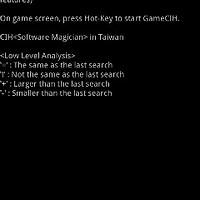예전에는 전용 전자사전을 많이 사용했지만 스마트폰이나 태블릿이 보급되면서 이들을 전자사전 대용으로 사용하는 사람들이 늘어나고 있다.
이런 추세에 발맞추어 안드로이드에서 사전을 쉽고 빠르고 쓸수 있는 팁을 소개해본다.
팁 하나!
| 사용하지 않는 키 또는 키 조합으로 사전 실행하기 'Home2 Shortcut' |
※주의 : Home2 Shortcut 사용시 Home>Back, Home>Search Key 등 조합을 사용하기 위해서 기본 홈 어플을 Home2 Shortcut으로 변경하면 때문에 램이 넉넉하지 않은 기기에서는 일명 홈딜레이 (홈이 종료됬다 다시 실행되어 느리게 홈으로 전환되는 현상)가 나타날 수 있다. 이 현상을 방지하기 위해서 Home2 Shortcut의 Home>*** 조합은 쓰지 말고 Search Key Long Press (검색 버튼 길게 누르기), Camera Key Long Press (카메라 버튼 길게 누르기)만 쓰면 된다.
보통 사람들은 사전과 같이 자주 사용하는 어플을 홈 화면에 아이콘을 끌어 놓아서 사용하는 경우가 많다. 쉽고 간단한 방법이지만 홈 화면이 여러개이거나 다른 어플을 실행하고 있을때는 매번 아이콘이 위치한 홈 화면으로 돌아가 어플을 실행해야 하는 불편함이 있다.
그래서 소개한다. 'Home2 Shortcut' 이다.

Home2 Shortcut은 사용자가 잘 사용하지 않는 키들의 롱 프레스 (Long Press) 또는 키 두개를 조합한 더블 탭 (Double Tap)으로 특정 어플을 실행하게 해준다. 롱 프레스의 경우 검색키 또는 카메라키를 길게 누르는 경우를 지원한다. 더블 탭으로는 홈키 + 홈키, 홈키 + 검색키 , 홈키 + 메뉴키, 홈키 + 백키를 지원하며 더블탭 시간 간격도 설정 가능하다.
한번 Home2 Shortcut으로 Colordict를 검색키를 길게 눌러 실행할 수 있도록 설정해보자.
1. Home2 Shortcut을 설치한 후 실행하면 아래와 같이 화면이 뜬다. Step1에 Home > Home의 Choose Application은 홈키를 두번 눌렀을떄 실행할 어플을 설정하는 것이다. 여기서는 검색키를 길게 눌렀을 경우에 Colordict를 실행하도록 설정할 것이기 때문에 바로 Other key settings로 들어가자.

2. 위에서 설명한대로 다양한 더블탭, 롱 프레스 조합이 나온다. 아래로 조금 내려가면 Search key's long press 항목이 있다. 검색키를 길게 눌렀을때 실행할 어플을 선택하는 것이다. Choose Application을 누르면 아래 사진과 같은 화면이 뜨는데 Installed Applications로 들어가서 Colordict를 선택해주면 된다.
 |
 |
 |
 |
3. 백 키를 눌러 Home2 Shortcut의 초기화면으로 돌아오자. 아래 Step3에서 Choose Home Application을 누른 후 기본 홈으로 사용하는 런처 (ex. Go Launcher)를 선택해주자.
 |
 |
 |
|
4. 이제 Close를 눌러 닫으면 아래와 같이 '작업을 수행할 때 사용하는 애플리케이션'이 뜨는데 '이 작업에 대해 기본값으로 사용'을 체크하고 Home2 Shortcut을 선택해주자.
 |
 |
5. 검색버튼을 길게 눌러보자. 그러면 다시한번 '작업을 수행할 때 사용하는 애플리케이션'이 뜨는데 이번에도 '이 작업에 대해 기본값으로 사용'을 체크하고 Home2 Shortcut을 선택해주자. 그러면 앞으로 검색 버튼을 길레 누르면 Colordict 사전 어플이 바로 실행된다.
 |
 |
팁 둘!
| 상태바를 통해 클립보드 저장된 단어 사전으로 바로 검색 'AntTek DIct' 'Quick Dictionary' |
영문 뉴스 어플를 사용하거나 브라우저로 영문 커뮤니티를 둘어보다 보면 간혹 모르는 단어가 있을 수가 있다. Amazon Kindle 처럼 자체 사전이 있거나 FBReader, ezPDF Reader 처럼 Colordict와 팝업 사전 연동이 되는 어플들은 별 문제가 없지만 모든 어플에서 이를 지원하는 것은 아니다. 더군다나 Amazon Kindle 같은 어플의 사전은 영영사전 밖에 지원하지 않는다.
 |
 |
Colordict 연동을 지원하는 ezPDF와 Amazon Kindle의 내장 사전
해결책은 AntTek Dict를 사용하는 것이다. AntTek Dict는 Colordict와 같이 Stardict와 고유 포맷의 사전 형식을 지원하는 사전어플이다.

그렇다면 AntTek Dict를 어떻게 활용할 수 있는지 알아보도록 하자.
1. 우선 사전을 설정해준다.
(설정하는 과정은 Colordict와 유사하며 이 포스팅에서는 다루지 않는다. 기본적으로 온라인 사전인 위키피디아와 구글 사전을 지원하며 내장된 Dict Manager를 통해 다양한 사전을 받을 수 있도록 기본 지원한다. 물론 Coloridict처럼 직접 제작한 사전을 사용하는 것도 가능하다.)
사전을 설정하는 과정이 끝나면 메뉴키를 눌러 아래 메뉴를 띄우고 More로 들어가자. 다시 보이는 컨텍스트 메뉴에서 Setting을 선택하자.
 |
 |
2. 설정 메뉴가 뜨는데 Quick Search 항목에서 Enable quick search를 체크해주면 상태바에 파란색 Anttek Dict 아이콘이 생성된다.

3. 검색하고 싶은 단어가 있을법한 어플을 실행해보자. 여기서는 NYTimes 어플을 실행했다. NYTimes 어플에서 텍스트를 롱 프레스로 선택한 후 다시 누르면 텍스트가 클립보드로 복사된다.
 |
 |
4. 상태바를 내려 AntTek Dict를 선택하자. 그러면 아래와 같이 팝업 사전이 뜨게 된다. 사전은 Colordict처럼 여러개 (영영사전, 영한사전, 백과사전 등) 마음대로 설정 가능하다.
 |
 |
AntTek Dict와 비슷한 기능을 지원하는 어플로는 Quick Dictionary가 있다. Quick Dictionary도 Settings에서 Quick Dictionary On을 설정하면 상태바에 상주하며 클립보드에 저장된 단어의 의미를 온라인 영영사전을 통해 팝업 형식으로 나타내준다. 어플이 가볍고 일정 시간 뒤에 자동으로 사라지는 것이 특징이다.
 |
 |
 |
|
'ⓞ2ⓦ TALK TALK! > ○○⑨ 모바일TALK' 카테고리의 다른 글
| [안드로이드] 안드로이드에서 쉽고 빠르게 사전을 쓰자 2편 (Home2 Shortcut - Colordict - Tasker 조합) (2) | 2012.01.06 |
|---|---|
| [안드로이드] Game Dev Story 게임발전국 치트 (돈 무한) (17) | 2012.01.05 |
| [안드로이드] 안드로이드 앱 추천 - 웹 브라우저 (6) | 2011.07.18 |
| [안드로이드] 안드로이드 앱 추천 - 홈 / 위젯 / 꾸미기 (2) | 2011.07.18 |
| [안드로이드] 안드로이드 앱 추천 - 입력기 / 키보드 (10) | 2011.07.18 |