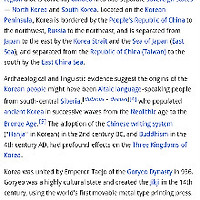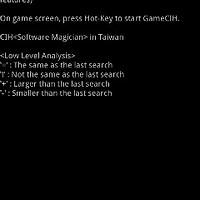※ 갤럭시 S2, 노트의 경우 팁을 그대로 적용할 수 없다. (글 하단 참조)
지난 '[안드로이드] 안드로이드에서 쉽고 빠르게 사전을 쓰자 (Home2 Shortcut, AntTek Dict, Quick Dictionary)' 포스팅에서 안드로이드에서 사전을 쉽게 쓸 수 있게 해주는 세 어플에 대해 알아보았다.
다시 반복하지만 ezPDF, MoonReader, FBReader와 같은 어플들은 자체적으로 안드로이드 최고의 사전 어플이라 할 수 있는 Colordict 연동 기능을 제공하고, Amazon Kindle은 자체적으로 영영 사전을 제공한다. 하지만 여전히 많은 어플들에서 사전 기능을 지원하지 않기 때문에 이를 클리보드 기능과 상태바를 통해 쉽게 사용할 수 있는 AntTek Dict나 Quick Dict와 같은 어플을 소개하였다. 또한 Home2 Shortcut를 통해 검색키를 길게 누르거나 홈키 두번 누르기 조합 등으로 사전 어플을 신속히 실행할 수 있는 방법에 대해서도 살펴보았다.
이전 포스팅에서 소개한 방법들도 기존 방법에 비해서 SMART하지만 여전히 불편한 점이 있다. 더 편하게 사용할 수는 없을까? 이런 생각을 하는 사용자들을 위해 현재로서 안드로이드에서 사전을 사용하는데 가장 쉽고 빠르고 편한 방법을 소개한다.
아래 모든 과정이 끝나면 텍스트를 클립보드에 복사후 검색키를 길게 누르는 것만으로 모르는 단어의 뜻을 기존 어플을 종료하거나 왔다갔다 하지 않고 사전에서 찾아볼 수 있게될 것이다.
그럼 차근차근히 알아보자. 준비물로 3개의 어플이 준비되어야 한다.
* Colordict : 안드로이드 최고의 사전 어플이다. Stardict 사전 형식을 지원하며 사용자의 입맛에 맞는 사전을 만들 수 있다. 무료 어플이며 마켓에서 다운 받을 수 있다. 다른 블로그, 강좌 등을 통해 설치 / 설정하도록 하자.
* Home2 Shortcut : 안드로이드 기기 키의 Long Press (길게 누르기) 또는 Double Tap (두번 누르기)를 통해 각종 어플을 쉽게 실행할 수 있게 해준다. 무료 어플이며 마켓에서 다운 받을 수 있다.
*** Tasker : 안드로이드 '궁극'의 어플이다. 일종의 자동화 어플로 수 많은 기능을 수행할 수 있다. Kux님의 마켓 리뷰글을 인용하자면 '장소 / 시간별 자동 볼륨조절, 전화올떄 뒤집어서 무음처리, 이어폰 꼽으면 진동모드, 카톡이나 문자 올떄 알림음/진동 마음대로 변경, 어플별 화면대기시간 설정, 화면 꺼졌을떄 동기화, 3G 차단해서 배터리 수명 늘이기' 등이 가능하다. 이 글을 작성하는 현재 $7에 육박하는 가격이지만 충분히 제값 이상을 하는 어플이다.
세 어플이 설치되었고 Colordict의 사전 설정이 끝났다면 준비는 끝났다.
1. Takser를 실행하면 아래와 같은 화면이 뜬다. 아래에서 4번째 번개 버튼을 누르면 New Task 메뉴가 뜬다. 눌러준다.
(Tasker가 버전업 되면서 1번 절차 수행 방법이 조금 달라졌다. 바로 아래를 참조하자.)
 |
 |
 |
 |
2. New Task의 이름을 지어준다. 필자는 Colordict로 하였다. 그 후 왼쪽 하단 + 버튼을 눌러 Task 내용을 추가한다.
 |
 |
3. 많은 Action 카테고리가 뜨는데 여기서 아래 표시된 Misc를 선택하도록 하자. 그러면 Misc Action 목록이 뜨는데 여기서는 Action Intent를 선택한다.
 |
 |
4. Action Intent 편집 창이 뜨면 아래와 같이 대소문자 일치시켜 입력한다.
* Action에는 colordict.intent.action.SEARCH
* Extra에 EXTRA_QUERY: %CLIP
(차후 설명하겠지만 클립보드에 있는 텍스트를 검색한다는 것이다)
* Target을 Activity로 설정한다.
* 맨아래 Label은 그냥 이름표다. 필자는 Colordict QuickSearch라고 입력했다. 입력은 장다.
설정이 끝나면 왼쪽 하단의 확인 버튼을 눌러주자.
Task Edit / Colordict 창에서 다시 한번 확인 버튼을 눌러주자.
 |
 |
| * 분기점 (Tasker만 사용할 것인가? Home2 Shortcut도 사용할 것인가?) |
여기서부터 팝업 형식 Colordict로 사전을 찾는 키를 설정하는 작업을 하는데 Home2 Shortcut을 사용하는 방법과 Takser 자체내 설정을 통해 키를 설정할 수 있는 방법으로 나눌 수 있다.
Home2Shortcut의 장점은 다양한 키 조합 (검색키를 길게 누르거나 홈키 두번 누르기 조합 등)을 설정할 수 있다는 것이다. 반면 Tasker를 사용하는 방법은 '검색버튼 길게 누르기' 또는 '카메라버튼 길게 누르기'로 밖에 설정 할 수 없지만 추가적으로 어플을 설치 않아도 된다. 또한 중요한 사실 하나는 Home2 Shortcut 사용시 Home2 Shortcut의 Home>Home, Home>Search, Home>Back 조합을 이용하려면 기본 홈 어플을 Home2 Shortcut으로 변경해야 하는데 이 경우 홈딜레이 현상이 나타날 가능성이 있다. 물론 Camera Key Long Press나 Search Key Long Press만 쓰면 문제는 없다. (하지만 이 두 옵션은 Tasker에서도 제공하므로 Tasker를 사용하는 것과 차이가 없게 된다.)
원하는 방법에 따라 5-A1~5-A3 또는 5-B1~5-B7을 참조한 후 6번으로 넘어가면 된다.
*5-A1 ~ 5-A3 : Tasker만을 사용하는 방법으로 바로 아래 그림 없이 설명한다. 여기서는 검색버튼을 길게 눌렀을시 Colordict 팝업 사전이 단어 뜻을 찾도록 설정하지만 카메라 버튼을 길게 눌렀을시로 변경할 수 있다.
5-A1. Tasker 초기 화면에서 Profiles 탭에서 화면 아래 + 버튼을 눌러 새로운 프로파일을 추가하자. New Profile Name에서 프로파일명을 임의로 입력해준다. (필자는 Long Search Button라고 명명했다.)
5-A2. First Context 창이 뜨면 맨 아래 Event를 선택한다.
Select Event Category 창이 뜨면 Hardware를 선택한다.
Select Hardware Event 창이 뜨면 Button: Long Search를 선택한다.
Button: Long Search를 창에 Priority 항목이 뜨는데 Normal을 Highest로 바꿔주고 확인 (녹색 체크 버튼)을 누르자.
Task Selection이 뜨면 아까 위에서 작성한 (2번에서 이름을 지어준, 여기서는 Colordict) Task를 선택해주자.
5-A3. Tasker 초기화면 Profiles 탭에 새로운 프로파일이 추가되었을 것이다.
화면 좌하단에 있는 확인 버튼 (녹색 체크 버튼)을 눌러 적용시키자.
→ 아래 6번으로
*5-B1 ~ 5-B7 : Home2Shortcut을 사용하는 방법으로 아래 그림과 설명을 참조하자. 여기서는 검색버튼을 길게 눌렀을시 Colordict 팝업 사전이 단어 뜻을 찾도록 설정하지만 다양한 키 조합으로 변경할 수 있다.
5-B1. 초기화면으로 빠져나오게 되는데 확인 버튼을 눌러 변경사항을 적용하면서 Takser를 종료하자. 이제 Home2 Shortcut을 실행시킨다. 여기서는 검색키를 길게 눌렀을때 클립보드에 저장된 단어의 뜻을 찾도록 할 것이기 때문에 Other Key Settings로 들어간다.
 |
 |
5-B2. 아래로 내려가면 Search key long press 항목이 있는데 그 항목에서 Choosoe Application을 선택한다. Select One 선택 메뉴가 뜨면 Shortcuts를 선택하자.
 |
 |
5-B3. Shortcuts 목록 중에서 아래 Task를 선택해주자. Shortcut / Colordict 창이 뜨면 오른쪽 아래 그림 모양 아이콘을 선택해서 아이콘을 설정해주자. (아이콘 설정 안해주면 확인 버튼이 눌러지지 않으므로 하는 것이다. 어차피 아이콘은 보이지 않기 때문에 아무거나 선택해도 무방하다.)
 |
 |
5-B4. 아이콘을 설정했으면 왼쪽 아래 확인 버튼을 눌러주자. 아래와 같이 Colordict로 Search key long press가 설정되었을 것이다. 백 키를 이용해 빠져나오자.
 |
 |
5-B5. 다시 Home2 Shortcut의 초기화면이다. 아래 Step 3로 내려가 Choose Home Application을 눌러 자신이 사용하는 홈 어플 (예: 필자는 GO 런처 EX)를 선택해준다.
 |
 |
5-B6. 아래처럼 런처 설정이 되었으면 아래쪽에 위치한 Close 버튼을 눌러주자.
 |
 |
5-B7. 그러면 '작업을 수행할 때 사용하는 애플리케이션'이 뜨는데 '이 작업에 대한 기본값으로 설정'을 체크하고 Home2 Shortcut을 선택해주자.
그 후에 검색버튼을 길게 눌러서 아래와 같이 '작업을 수행할 때 사용하는 애플리케이션'이 또 뜨면 다시한번 '이 작업에 대한 기본값으로 설정'을 체크하고 Home2 Shortcut을 선택해주자. 확인을 누르면 Colordict가 실행되는데 가볍게 종료해주자.
 |
 |
6. 이제 끝났다. 지금까지 잘 따라왔다면 이제 아주 쉽게 사전을 활용할 수 있다. 검색 버튼을 길게 누르면 클립보드에 저장된 단어의 뜻을 Colordict 사전이 팝업 형식으로 찾아주기 때문이다. 아래는 NYtimes 어플에서의 예다.
 |
 |
 |
Colordict에서 제공하는 팝업 형식의 사전 intent API와 안드로이드 클립보드 기능, Tasker, Home2 Shortcut을 조합하여 만들어낸 결과다. 이렇게 하면 어떤 어플이든 텍스트 선택과 복사만 된다면 어플을 빠져나오지 않고 바로 사전에서 단어 의미를 확인해볼 수 있다. 물론 Colordict 대신에 이전에 소개한 AntTek Dict도 유사한 방법을 통해 검색버튼을 길게 누르는 등 간단한 조작으로 사용할 수 있다. 또한 여기서 사용된 Tasker는 앞에 언급했듯이 확장성이 무궁무진한 어플이다. 이 어플의 다른 활용팁에 대해서는 차후 시간이 있을때 소개하도록 하겠다.
| * 화면이 꽉 차게 사전이 나타나는게 싫다면? |
Tasker 설정으로 돌아가서 Action Intent 항목에서 EXTRA_QUERY: %CLIP을 입력한 바로 아래 EXTRA 항목에 'EXTRA_HEIGHT: 400'를 추가하는식으로 픽셀을 지정해주면 된다. (위 4번 절차 그림 참조) 키 이름과 값만 ':' 기호로 나눠 주면 된다. 다른 EXTRA 옵션으로 위 아래 위치도 EXTRA_GRAVITY로 바꿀수 있고 EXTRA_MARGIN 명령어로 여백을 둘수도 있지만 현재 Tasker는 Extra 값으로 2개 밖에 입력하지 못하므로 현재로서는 모든 옵션을 동시에 둘수는 없다. 필자도 EXTRA_HEIGHT 옵션만을 주고 쓰고 있다. Takser 개발자도 이를 인지한 상태고 차기 버전에 지원된다고 한다. 참고로 Colordict 팝업식 Intent API의 형태를 조절할 수 있는 다양한 Extra 옵션들은 여기를 참고하면 된다.
EXTRA_HEIGHT: 500 옵션을 추가적으로 준 경우 아래와 같이 나타난다.

| * Home2 Shortcut 없이 Takser 만으로도 위 팁 적용이 가능하지 않나? |
Profile을 만들어 Event - Hardware - Button: Long Search를 만들어서 위 팁에서 만든 Task를 연결시켜주면 Home2 Shortcut을 쓰지 않고도 동일 효과를 얻을 수 있다. Event - Hardware - Button - Button: Camera로 Profile을 설정해 카메라 버튼을 누를 경우에 팝업 사전이 뜨드록 설정도 가능하다. 그럼에도 불구하고 Home2 Shortcut을 연계시켜 적용하는 방법으로 소개한 이유는 '검색 버튼이 없는 폰들이 존재'하고 Home>Home, Home>Back, Home>Search 등 '다양한 조합의 키'로 팝업 사전이 뜨드록 설정할 수 있기 때문이다.
| * 갤럭시 S2, 갤럭시 노트의 경우 (갤S, 갤탭 등은 정상작동함) 어떻게? |
갤럭시 S2, 갤럭시 노트 등 일부 기기에서는 Home2 Shortcut이 정상 작동하지 않아 이 팁을 그대로 적용할 수는 없다.
① 루팅을 통해 키 하나를 검색버튼으로 바꿔서 위 방법을 그대로 시도하거나,
② Tasker로 Event - Sensor - Shake로 Profile을 만들어 폰을 Shake (흔들기, 방향이나 민감도 설정 가능)할 때, Colordict 팝업 사전 Task를 실행해서 팝업 사전이 뜨도록 설정한 후 사전을 쓰고자 할때 이 옵션을 켜서 활용하는 방법이 있다.
더 좋은 방법이 있다면 수정 / 추가하도록 하겠다.
| * 위 방법도 귀찮아요... |
이 경우에 또다른 방법이 하나 있다. 클립보드에 있는 텍스트를 사전으로 찾는 다는 다는 점에서는 다를바 없지만... 특정 텍스트를 복사하면 바로 Colordict 팝업 사전이 뜨도록 하는 것이다.
이 방법은 네이버 Tasker 카페 '하고잽이'님이 생각해내신 방법으로 카페 주인이신 '레챠'님이 스크립트로 조금 다듬으신 방법으로 Tasker와 Colordict만을 필요로 하며 새로 복사되는 텍스트와 기존에 클립보드에 있었던 텍스트를 매 3초마다 비교해서 달라지면 사전이 뜨는 방식을 활용한다.
자세한 것은
http://cafe.naver.com/taskers/1223 를 참고하도록 하자.
(위 주소로 이동시 카페 로그인 또는 가입이 필요할 수 있다. 글 내용만 잠깐 확인하고 싶다면 http://bit.ly/yJCnw4 를 참조하자. Tasker를 이용한 많은 정보가 있는 카페로 Tasker의 무궁무진한 활용에 대해서 자세히 알아보고 정보를 나누고 싶다면 가입하는 것도 좋다고 본다.)
-----------------------------
ⓞpen2ⓦorld™ ⓗome
http://open2world.tistory.com/
-----------------------------
'ⓞ2ⓦ TALK TALK! > ○○⑨ 모바일TALK' 카테고리의 다른 글
| [안드로이드] 홈 딜레이 (Home Delay) 완전히 없애기 (2) | 2012.01.17 |
|---|---|
| [안드로이드] 안드로이드 발음기호 및 emoji 정상 표시 글꼴 (폰트) for Galaxy Tab (SHW-M180S) & Others (18) | 2012.01.10 |
| [안드로이드] Game Dev Story 게임발전국 치트 (돈 무한) (17) | 2012.01.05 |
| [안드로이드] 안드로이드에서 쉽고 빠르게 사전을 쓰자 (Home2 Shortcut, AntTek Dict, Quick Dictionary) (0) | 2012.01.05 |
| [안드로이드] 안드로이드 앱 추천 - 웹 브라우저 (6) | 2011.07.18 |